ラップトップでスクリーンショットを撮るにはどうすればよいですか
ラップトップでスクリーンショットを撮る方法の簡単な手順は次のとおりです。
- ラップトップのキーボードを確認し、「Print Screen」または「PrtSc」ボタンを探します。キーボードの右上にある場合があります。
- 「Print Screen」または「PrtSc」ボタンを押しても、画像はクリップボードに保存されているため、視覚効果は発生しません。
- オペレーティング システムに付属のペイント プログラムを開きます。これは簡単な写真編集プログラムです。
- ペイントで、「編集」メニューに移動し、「貼り付け」を選択します。
キーボード ショートカット「Ctrl + V」を使用して画像を貼り付けることもできます。 - 画像をペイントに貼り付けた後、必要に応じて編集またはトリミングできます。
[ファイル] メニューに移動して [名前を付けて保存] を選択すると、画像を JPEG や PNG などの一般的な形式で保存できます。
これはラップトップでスクリーンショットを撮る基本的な方法です。
一部のデバイスではスクリーンショットを撮るための異なる方法があり、一部の企業がこの目的専用のプログラムを提供している場合があることに注意してください。
ラップトップでスクリーンショットを撮るために必要な具体的な方法については、デバイスのユーザーマニュアルを確認することをお勧めします。
コンピューターにおけるスクリーンショットの重要性
スクリーンショットは、コンピューターのスクリーンショットを記録する際に重要な役割を果たしているため、今日のコンピューターの重要なツールの XNUMX つです。
このテクノロジーのおかげで、ユーザーは、静止画でも動画でも、コンピュータ画面に表示されているコンテンツを記録できます。
スクリーンショットの重要性は、次のようなさまざまな面で重要です。
1- ヘルプドキュメント情報: スクリーンショットをキャプチャすることで、ユーザーはコンピュータ上で行う作業に関連する情報とコンテンツを文書化できます。
これは、文書化して証拠として保存するために画面を表示または保存する必要があるユーザーに役立ちます。
2- コミュニケーションプロセスの簡素化: スクリーンショットを他の人に送信することで、個人はコンピュータ画面上で直面している問題を明確にしたり、情報を簡単に共有したりできます。
場合によっては、言葉だけで問題を説明するのが難しい場合があります。そこでは、コミュニケーションプロセスを促進し、コンテキストをよりよく理解するためにスクリーンショットが重要になります。
3- 技術的問題の解決の支援: スクリーンショットは、ユーザーがコンピュータ上で発生する可能性のある技術的問題を文書化する際に役立つツールとして機能します。
問題の写真を提供することで、技術者またはテクニカル サポートの専門家は問題の原因を迅速かつ効果的に特定し、適切な解決策を提供できます。
つまり、スクリーンショットは、情報を文書化し、コミュニケーションを促進し、技術的問題の解決に役立つという役割を持つ重要なコンピューター ツールです。
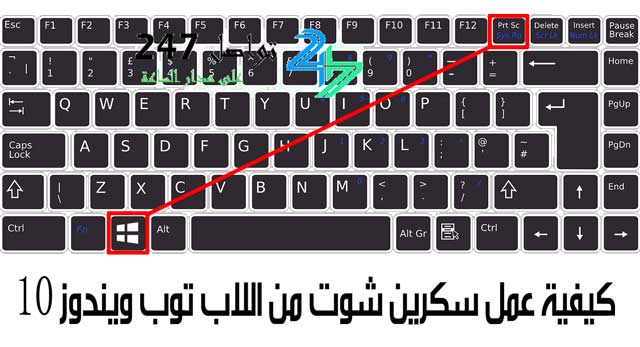
スクリーンショットを作成する基本的な手順
スクリーンショットを簡単かつ簡単に作成するには、いくつかの基本的な手順があります。
満足のいく結果を得るには、次の手順に従ってください。
XNUMX。
فتح الشاشة: قم بفتح الصفحة أو التطبيق الذي ترغب في التقاط سكرين شوت له.
XNUMX。
تحديد الصفحة المراد التقاطها: اتجه إلى الصفحة أو المكان الذي ترغب في التقاط سكرين شوت له.
ページの特定の部分に焦点を当てたり、画面全体を録画したりすることができます。
XNUMX。
الضغط على زر التقاط الشاشة: للتقاط السكرين شوت، قم بالضغط على زر التقاط الشاشة الموجود على لوحة المفاتيح، والذي غالبًا ما يتم تعيينه بزر “Print Screen” أو “PrtScn”.
他のコンピュータでは、画面キャプチャ ボタンに加えて「Fn」キーまたは「Fn Lock」キーを使用する必要がある場合があります。
XNUMX。
لصق الصورة: بعد التقاط السكرين شوت، اذهب إلى برنامج الصور أو التطبيق الذي تفضله، وقم بلصق الصورة التي قمت بالتقاطها فيه.
XNUMX.
التعديل اللازم: قد ترغب في تعديل السكرين شوت قبل حفظه.
写真編集ソフトウェアを使用して、サイズ変更、効果の追加、切り抜き、注釈を付けることができます。
XNUMX。
حفظ السكرين شوت: بعد إجراء أي تعديلات ضرورية، قم بحفظ الصورة في المكان الذي تحدده على الحاسوب أو الهاتف.
後で簡単にアクセスできるように、イメージに明確な名前を付けることをお勧めします。
これらの手順に従うことで、任意のページまたはアプリケーションのスクリーンショットを簡単に撮ることができます。
スクリーンショットをキャプチャする具体的な方法はオペレーティング システムやデバイスによって若干異なる場合があるため、正しい方法を知るにはデバイスのインターフェイス設定に依存する必要があります。
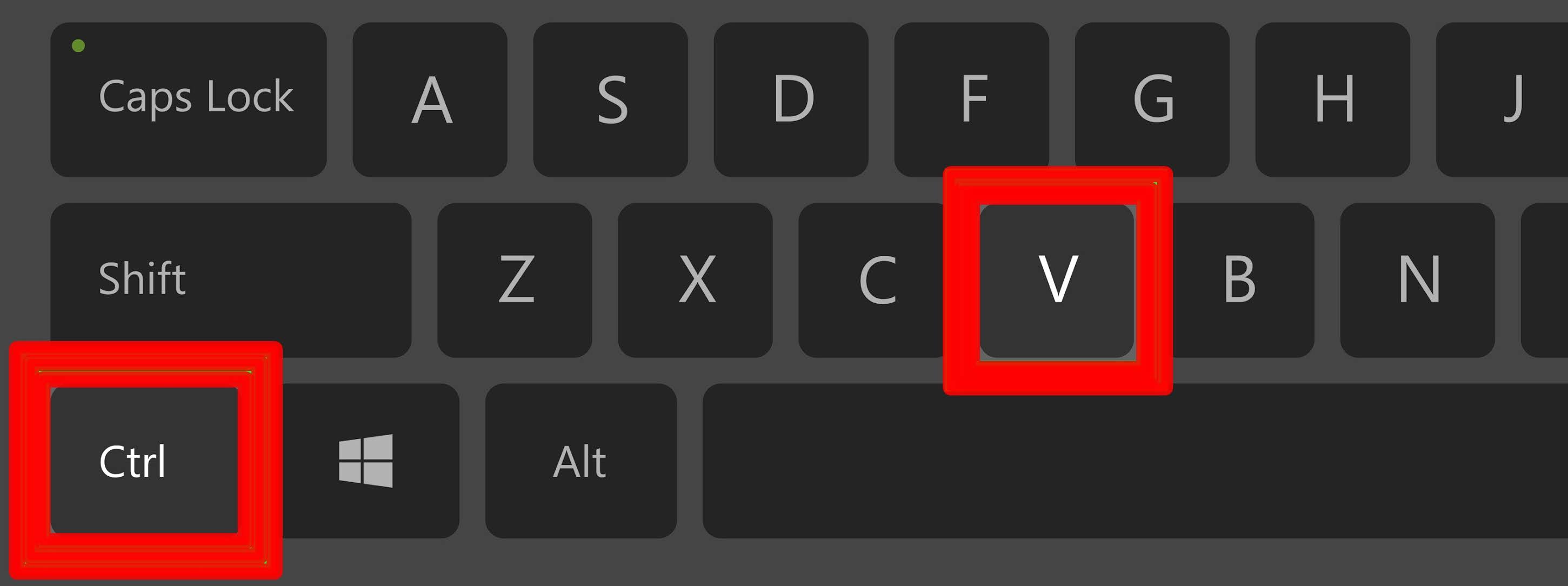
ラップトップでスクリーンショットを作成するためのツールとプログラム
ラップトップでスクリーンショットを撮るために使用できるツールやプログラムは数多くあります。
これらのツールとプログラムの例をいくつか示します。
- Lightshot: このプログラムはラップトップに簡単にインストールでき、簡単に使用できるため、最良のオプションの XNUMX つと考えられています。
このプログラムを使用すると、画面全体または画面の特定の部分のスクリーンショットを撮ることができ、画像の編集や共有も簡単に行えます。 - Snagit: このプログラムは、その包括的な機能のおかげで、スクリーンショットを作成するための高度なツールの XNUMX つと考えられています。
Snagit では、写真を撮るだけでなく、ビデオを録画したり、撮影した写真にエフェクトや編集を追加したり、写真を簡単に共有したりすることもできます。 - Greenshot: このプログラムはオープンソースで無料で使用でき、使いやすく、便利な機能がたくさんあります。
Greenshot を使用すると、高速かつ便利な画面キャプチャ、画像編集、注釈付け、PDF ファイルへの画像変換が可能になります。 - PicPick: このプログラムを使用すると、ラップトップでスクリーンショットを簡単に撮ることができます。
PicPick には、バースト写真の素早い撮影、数回のクリックでの写真の編集、他の写真編集ソフトウェアとの連携など、追加のツールや機能が多数あります。
これらは、ラップトップでスクリーンショットを撮るために使用できるツールとプログラムの例です。
これらのツールをいくつか試して、各個人のニーズに応じて最も適切なものを選択することをお勧めします。

無料のスクリーンショット ソフトウェア
スクリーンショット プログラムは、多くの人が必要とする重要なコンピューター ツールの XNUMX つであり、コンピューター画面のスナップショットを簡単かつ迅速に取得するために使用されます。
無料のスクリーンショット ソフトウェアをお探しの場合は、使いやすくシンプルなユーザー インターフェイスを備えたいくつかのオプションをご利用いただけます。
- Lightshot: ボタンを押すだけで簡単にスナップショットを撮ることができ、インスタントな編集および共有オプションを提供する、使いやすい軽量プログラムです。
- ShareX: 画面のキャプチャ、画像の編集、ビデオの録画ができる多機能プログラムに加え、カスタマイズやオンライン共有のための複数のオプションも備えています。
- Greenshot: スクリーンショットを簡単にキャプチャ、編集、共有する機能を提供し、多くの形式と高度な編集ツールをサポートする人気の無料プログラムです。
- Snipping Tool: Windows に組み込まれているツールで、スクリーンショットを簡単に撮影でき、画像を編集するための多くのオプションが提供されます。
あなたのニーズと個人的な要件に最も適したプログラムを選択してください。
この無料ソフトウェアのおかげで、プロ仕様のスクリーンショットを簡単に撮って共有できるようになりました。
ラップトップのスクリーンショットを利用する
ラップトップでスクリーンショットを利用することは、多くの人にとって重要かつ便利なことです。
ラップトップ上で表示しているページのスクリーン キャプチャは、さまざまな便利な操作を可能にする強力で柔軟なツールです。
ラップトップのスクリーンショットの一般的で便利な用途をいくつか紹介します。
- 情報の共有: キャプチャした画面を使用して、テキスト、画像、その他の情報を他のユーザーと共有できます。
必要な写真を撮って、電子メールまたはインスタント メッセージ アプリ経由で送信するだけです。 - アイデアの明確化: プロジェクトまたは技術プレゼンテーションに取り組んでいる場合は、画面キャプチャを使用してアイデアやコンセプトを視覚的に説明できます。
画像の選択した部分を描画またはシェーディングして、情報をより明確に表示できます。 - 後で使用するために保存する: 後で使用するために保存しておきたい重要な情報、テキスト、Web ページがある場合は、キャプチャした画面をキャプチャしてコンピュータに保存できます。
したがって、いつでも簡単に情報にアクセスできます。 - エラーの修正: コンピューターで使用しているプログラムや Web サイトでエラーが発生することがあります。
キャプチャされた画面を使用すると、エラーをキャプチャしてカスタマー サポートまたは技術チームに送信し、問題解決の支援を受けることができます。 - 文書化とメモ: 重要な情報を保存したり、プログラムを使用するための手順や段階的な手順を作成したりする必要がある場合は、キャプチャした画面を使用して情報を文書化してメモすることができます。
キャプチャした画面を画像ファイルとして保存し、後から保存した情報を参照することができます。
ラップトップでスクリーンショットを使用すると多くのメリットが得られるため、個人的にも実用的にも重要なツールになります。
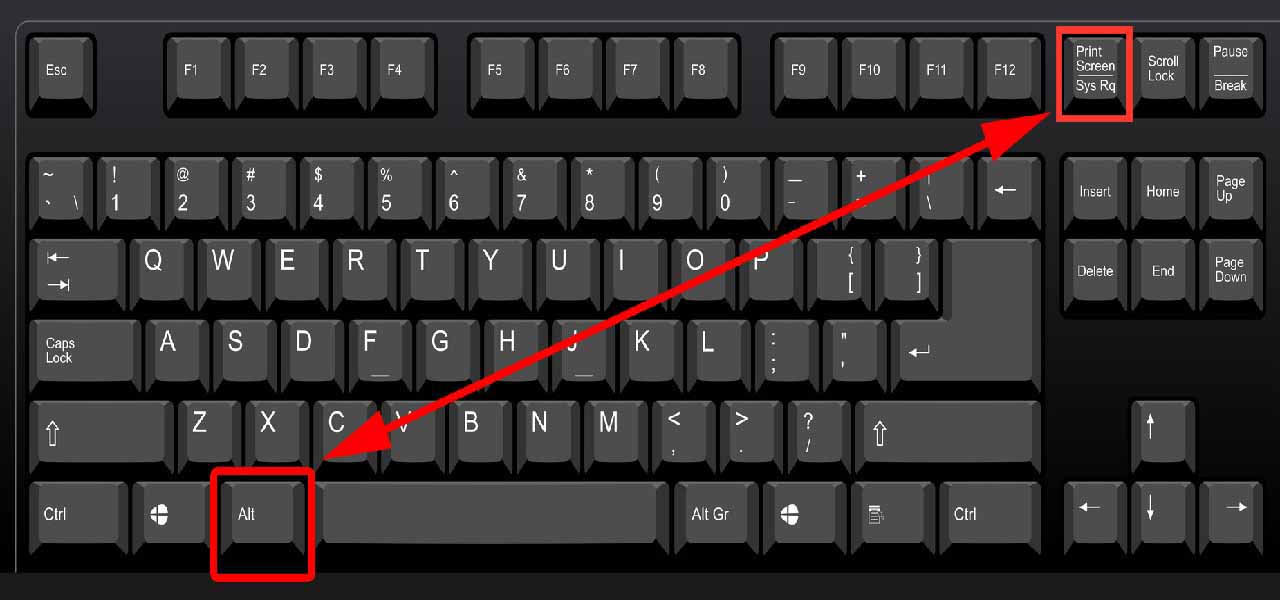
スクリーンショットの形式と形式
スクリーンショットの形式と形式は、キャプチャした画像を画面から表示する際に重要で便利なツールです。
これらの形式を使用すると、画像を簡単に保存して共有でき、さまざまなニーズに対応できます。
ユーザーが使用しているオペレーティング システムに関係なく、次のようないくつかのスクリーンショット形式がサポートされています。
- PNG 形式: PNG は、スクリーンショット画像を表示するために最も一般的で使用されている形式です。
微細なディテールを維持しながら、高画質と解像度を実現します。 - JPEG 形式: JPEG 形式は、スクリーンショットを含む画像の表示に広く使用されています。
効果的な画像圧縮を実現し、品質に大きな影響を与えることなくサイズを削減します。 - GIF 形式: GIF 形式を使用すると、一連の画像を表示してアニメーションやアニメーション効果を作成できます。
この形式は、電子メールやオンライン フォーラムでスクリーンショットを共有するのに最適です。 - PDF 形式: PDF 形式は、キャプチャした画面イメージを印刷可能なファイルに保存し、さまざまなデバイスやプラットフォーム間で簡単に共有するために使用されます。
最終的に、適切な形式の選択は、スクリーンショットの目的とユーザーのニーズによって異なります。
高解像度、効果的な圧縮、またはモーション エフェクトが必要な場合でも、ニーズを満たすスクリーン ショット形式がついに登場しました。
スクリーンショットをラップトップに保存する
多くの人にとって、ラップトップにスクリーンショットを保存することは重要です。
スクリーンショットは、多くの人が保存したいページや画像のスクリーンショットを撮るために使用するツールです。
また、スクリーンショットをラップトップに保存して整理したいと考えている人のために、使用できる方法がいくつかあります。
- ユーザーはスクリーンショットをラップトップ内のフォルダーに保存するだけです。
後で簡単にアクセスできるように、フォルダーには「スクリーンショット」や「スクリーン キャプチャ」などの適切な名前を付けることができます。 - Google フォトや Dropbox などのオンライン写真ストレージ ソフトウェアも使用できます。
そこに画像をアップロードすると、スクリーンショットがクラウドに保存され、ユーザーはインターネットに接続されているどのデバイスからでも利用できるようになります。 - PDF ファイルを作成することも、スクリーンショットを保存するのに便利な方法です。
ユーザーは複数の画像を PDF ファイルに結合し、ラップトップに保存できます。
PDF ファイルは整理できるので、後で簡単に確認したりアクセスしたりできます。
選択した方法に関係なく、ラップトップにスクリーンショットを保存することは、ユーザーにとって簡単で便利である必要があります。
重要な写真をバックアップし、適切に整理すると、簡単に見つけられ、紛失を防ぐことができます。
ラップトップでスクリーンショットを作成するときによくあるエラー
ラップトップでスクリーンショットを撮るときによくある間違いがたくさんあります。
これにより、不快なエクスペリエンスが発生し、望ましい結果が得られない可能性があります。
よくある間違いとその回避方法をいくつか示します。
- 間違った画面のスクリーンショットを撮る: 画面全体の写真を撮らずに、画面の一部またはプログラム ウィンドウだけのスクリーンショットを撮る人もいます。
このエラーを回避するには、スクリーンショットの種類が画面全体の写真を撮影するように設定されていることを確認する必要があります。 - スクリーンショットを撮るための間違ったキーの使用: スクリーンショットを撮るためのキーの使用は、デバイスやシステムによって異なる場合があります。
したがって、写真を撮る前に、使用するラップトップで写真を撮るための正しい方法を確認する必要があります。 - スクリーンショットの遅延: キーが間違って押された場合、またはこの機能に指定されたキーを押すまでに長時間待機した場合、スクリーンショットの遅延が発生することがあります。
この問題を回避するには、適切なキーをスムーズかつ迅速に押す必要があります。 - スクリーンショットの保存場所に注意を払わない: スクリーンショットの保存場所に十分な注意を払わない人もおり、そのため、スクリーンショットを紛失したり、後で見つけられなくなったりすることがあります。
この問題を回避するには、ラップトップに画像を保存するための明確で使い慣れたパスを選択する必要があります。
ラップトップでスクリーンショットを作成するときによくある間違いを認識し、それらを回避するための正しい手順に従うことが重要です。
したがって、この重要な機能の満足のいく結果と使いやすさが保証されます。
キーボードからコンピューター画面を撮影するにはどうすればよいですか?
キーボードからコンピュータ画面の写真をすばやく簡単に撮るには、さまざまな方法があります。
以下に実行できる手順をいくつか示します。
1- キーボードの「Print Screen」または「PrntScrn」ボタンを押します。
2- このボタンを押すと、コンピュータの画面イメージ全体がクリップボードにコピーされます。
3- ペイントやフォトショップなどの画像編集プログラムを開きます。
4- トップメニューに移動し、「貼り付け」を選択して、コンピュータ画面からコピーした画像を貼り付けます。
5- 「名前を付けて保存」を選択し、希望のパスと名前を指定して画像を保存します。
