Zoomミーティングはどうやって行うのですか?
Zoom で会議を開催する場合は、次の手順に従って簡単に会議を開催できます。まず、スマホまたはパソコンでZoomアプリを開きます。次に、ユーザー名とパスワードを入力して個人アカウントにログインします。
ログインすると、すべてのアプリケーション オプションにアクセスできるホーム画面が表示されます。 「新しい会議」ボタンをクリックして、新しい会議の設定を開始します。会議時間や音声とビデオの設定など、会議設定を調整するためのさまざまなオプションが表示されます。
ミーティング設定を調整し、招待する参加者を選択したら、[ミーティングを開始] ボタンをクリックします。会議へのリンクが生成されるので、リンクをクリックして会議に参加する参加者と共有できます。
最後に、会議を開始して、必要なトピックについての議論を開始できます。後で参照できるように、画面共有や会議の録画などの追加機能を使用することもできます。これらの手順に従うことで、Zoom ミーティングを簡単に開催し、参加者との対話やコミュニケーションを促進することができます。
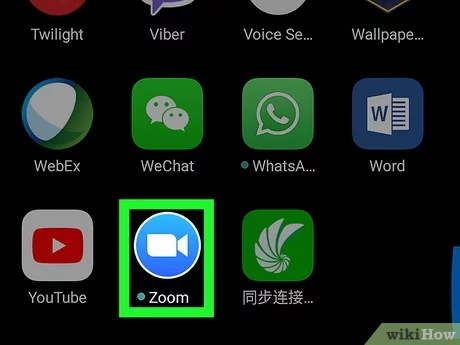
Zoom ミーティングに人を招待する方法
Zoom ミーティングに人々を招待したい場合は、いくつかの簡単な手順に従うことで、誰にとっても簡単かつ明確に招待することができます。まず、会議の正確な日時と、会議に参加するためのリンクを指定した特定の招待状を準備します。このリンクは、Zoom ミーティングを作成して保存するときに見つけることができます。
次に、電子メールまたはテキスト メッセージで招待状を送信します。メッセージには会議の詳細と参加するためのリンクが含まれている必要があります。また、会議に参加するために準備する必要がある追加情報を参加者に提供することもできます。
3 番目に、タイムラインを使用して会議を整理し、特定の議題を設定できます。この表を招待状に含めたり、後で共有して、会議中に話し合う内容を明確にすることができます。
4 番目に、Zoom ミーティングへの参加にサポートが必要な人々に技術サポートを提供するようにしてください。すべての参加者が簡単に参加できるように、連絡先情報またはテクニカル サポート チームの情報を提供してください。
最後に、参加者が確実に覚えていて出席できるように、事前に会議について通知することを忘れないでください。これらの手順を実行すると、簡単かつ効果的な方法で人々を Zoom ミーティングに招待できるようになります。
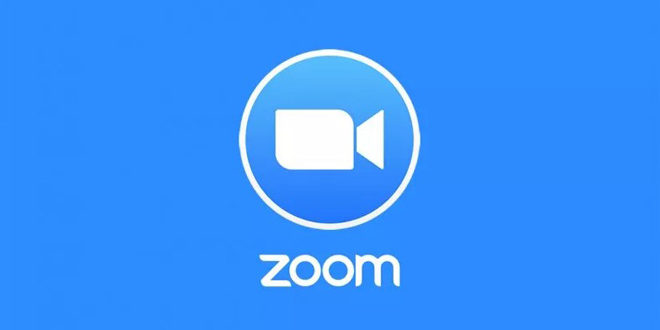
Zoom ミーティングで音声およびビデオ機能を使用する方法
Zoom は、会議で使用できる優れた音声およびビデオ機能を多数提供します。会議の参加者は音声機能を使用して話したり聞いたりできるため、簡単かつ明確にコミュニケーションできます。ビデオ機能を使用して自分自身を紹介したり、画面のコンテンツを共有したりすることもできます。ビデオ機能を使用すると、会議の参加者全員をカメラ経由で確認し、対面でコミュニケーションを取ることができます。この機能は、会議の参加者にインタラクティブで現実的なエクスペリエンスを提供し、参加者間のコミュニケーションを強化します。
さらに、Zoom アプリケーションでは共有画面機能を使用でき、1 人の参加者が自分の画面を残りの会議参加者に表示できます。これは、すべての参加者が共有画面を表示してコメントや提案を共有できるため、プレゼンテーションや遠隔学習プロセスに参加するのに理想的なオプションです。
Zoom アプリケーションには、会議を記録する機能もあります。これは、後で内容を参照する必要がある参加者や、会議に参加できなかった参加者にとって便利です。会議の記録は保存して他の参加者と共有できるため、いつでも情報に簡単にアクセスでき、役立つようになります。
つまり、Zoom は、優れた効果的なソーシャル エクスペリエンスを保証する幅広い音声およびビデオ機能を提供します。はっきりと話したり聞いたりしたい場合、画面を共有して他のユーザーと共同作業したい場合、さらには後で会議を保存したい場合でも、Zoom は会議を成功させ生産性を高めるために必要なツールをすべて提供します。
Zoomミーティングでの共有画面の使い方
Zoom 会議共有画面は、会議参加者がコンテンツ、プレゼンテーション、アプリ、Web サイトなどを共有するのに役立つ強力なツールです。共有画面を使用すると、グループ全体にインタラクティブなマルチメディア共有エクスペリエンスが提供されます。
Zoom の共有画面の使用を開始するには、参加者はまずプログラムを開いて会議に参加する必要があります。次に、参加者は会議ウィンドウのツールバーにある「画面を共有」ボタンをクリックする必要があります。
「画面を共有」ボタンをクリックすると、参加者には複数の画面共有オプションが表示されます。参加者は、デスクトップ、特定のアプリケーション、プレゼンテーションなど、共有したいものを選択できます。簡単に言えば、参加者は適切なオプションを選択し、指示に従って画面共有を開始する必要があります。
画面共有を開始すると、参加者は画面上で共有コンテンツを確認し、操作できるようになります。会議のモデレーターまたは主催者が画面を共有している場合、参加者は共有しているすべてのアイテムを表示し、コメントすることができます。 Zoomには、共有画面を使用しながら音声素材や動画素材を共有できる機能もあります。
Zoom 共有画面を使用すると、参加者は会議エクスペリエンスを向上させ、対話とエンゲージメントを効果的に高めることができます。スムーズかつシンプルな方法で画面を共有し、共有コンテンツで共同作業を行うための効果的な方法を提供します。この高度なツールのおかげで、作業グループは目的を達成し、アイデアや情報を簡単かつ便利に交換できます。
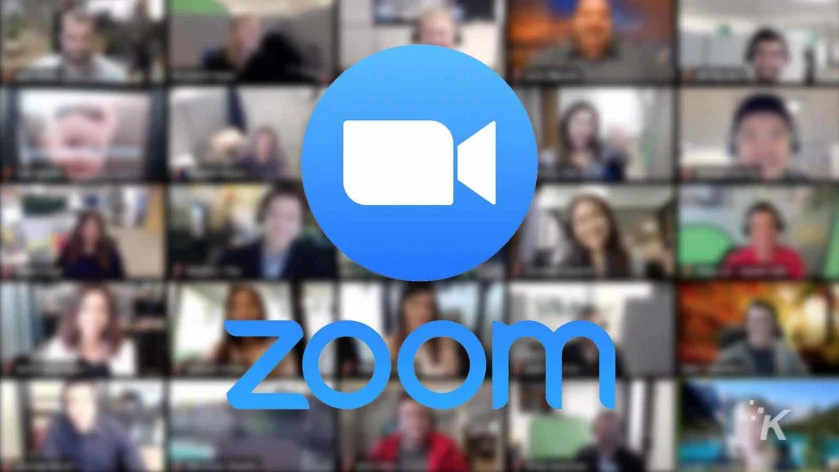
Zoomミーティングを録画する方法
Zoom は、世界中で最も人気があり、広く使用されているオンライン会議プラットフォームの 1 つです。 Zoom ミーティングを録画すると、見直しの目的であれ、出席できなかった人々との共有であれ、多くの場合に役立ちます。 Zoom ミーティングを簡単に録画する手順は次のとおりです。
- ミーティングが始まる前に、Zoom アカウントにサインインしていることを確認してください。
- アカウントにログイン後、画面右上の「設定」をクリックします。
- ポップアップメニューの左側から「ミーティング」をクリックします。
- 「会議オプション」セクションに進みます。
- 会議中にビデオを録画する場合は、[会議の録画] で [会議の開始時にビデオを自動的に有効にする] チェックボックスをオンにします。録画をコンピュータに保存する場合は、[会議の録画をホスト コンピュータに自動的に保存する] チェックボックスがオンになっていることを確認してください。
- 完了したら、「保存」をクリックして設定を保存します。
- Zoomミーティング中は、画面下部の「録画開始」をクリックするだけでミーティングの録画を開始できます。録音が始まると小さな音が鳴ります。
- 会議の録画を停止するには、画面下部の「録画を停止」をクリックすることもできます。登録が終了した旨の通知が届きます。
- 会議が完了すると、録画ファイルの保存場所を通知するウィンドウが表示されます。保存場所を選択して、ファイルをこの Web サイトにアップロードできます。
これらは、Zoom 会議を記録するための簡単な手順であり、この人気のプラットフォームを介して会議を開催するたびに重要なドキュメントや教育リソースが確実に記録されるようになります。
Zoomミーティングをハッキングから守る方法
Zoom ミーティングは現代のコミュニケーションやコミュニケーションにとって重要なツールですが、ハッカーがミーティングに侵入したり、機密情報を盗んだり、妨害行為を行ったりするなど、セキュリティ上の脅威に直面する可能性があります。したがって、Zoom ミーティングを不要な侵入から保護するために、何らかの対策を講じることが重要です。
まず、仮想ルームのデフォルト設定を次のように変更することをお勧めします。
- モデレーターの確認を有効にする: ユーザーは会議に参加する前に主催者の承認が必要です。
- パスワードを有効にする: ユーザーはミーティングに参加するためにパスワードを入力する必要があります。
- デフォルトですべての参加者の画面共有を無効にします。これにより、ホストのみが画面を共有できるようになります。
- 待合室を有効にする: すべての参加者は、会議に参加する前に指定された部屋で待機する必要があります。
- すべての参加者が参加したら、会議をロックします。これにより、望ましくない人が参加できなくなります。
次に、会議スケジュールを使用し、共有する必要がある信頼できる人にのみ配布することをお勧めします。会議の開始前に会議のリンクとパスワードを参加者に送信し、会議中に許容される行動とセキュリティ ルールを参加者が理解していることを確認します。
第三に、アップデートごとにセキュリティが向上し、既知の脆弱性が修正されるため、Zoom ソフトウェアを定期的に更新してください。また、アップデートは Zoom の公式 Web サイトからのみダウンロードし、不審なプログラムをインストールしないようにすることをお勧めします。
Zoom の使用中はプライバシーとセキュリティの権利を認識し、公共の場所や安全でない Wi-Fi ネットワーク上での機密性の高い会議や重要な会議に参加しないことが重要です。これらのヒントを活用すれば、Zoom ミーティングをハッキングから保護し、安全で信頼性の高いミーティング体験を楽しむことができます。
Zoom ミーティングでインタラクションとコラボレーションのテクニックを使用する方法
インタラクションおよびコラボレーションのテクノロジは、オンライン会議エクスペリエンスを向上させる強力なツールであり、Zoom 会議で効果的に使用できます。 Zoom での最も重要なインタラクション テクニックの 1 つは、マイクを使用し、適切なタイミングで音声をオフにすることです。会議の参加者は全員、マイクを使用して発言し、会話に参加できますが、音声の干渉を避けるために、時々音声をオフにできる必要があります。
画面共有は、Zoom 会議での対話とコラボレーションを向上させる優れたテクノロジーでもあります。参加者は、プレゼンテーションファイルやWebページなどの重要なコンテンツを画面に表示して、説明を簡素化し、重要な点を明確にすることができます。これにより、参加者はコンテンツをより深く理解し、対話とコラボレーションを促進できます。
また、Zoom ミーティングでは、共有リストや議題を使用してタスクを分散したり、時間を整理したりできるため、コラボレーション手法を使用することもできます。参加者は、独自のメモを作成して他の人と共有することで、効果的なコラボレーションを実現し、すべての参加者が必要なタスクと具体的な責任を確実に理解できるようにすることができます。
参加者間の即時コミュニケーションの手段として、Zoom ミーティングでチャットを使用することの重要性は無視できません。メンバーはチャットで書き込みやコミュニケーションを行い、サブポイントについて議論したり、質問したりすることができるため、会議での対話とコラボレーションが強化され、議論をより効果的に導くことができます。
Zoom ミーティングでインタラクションとコラボレーションのテクニックを使用することで、参加者は対話を強化し、効果的なコラボレーションを実現できます。マイク、画面共有、チャットを活用することで、チームはシームレスに対話、協力し、成功した生産的な会議セッションを構築できます。
Zoomミーティングを終了する方法
開始点から始めて、Zoom ミーティングを正常に終了するには、参加者はいくつかの簡単な手順に従う必要があります。まず、主催者は会議が終了する十分な時間前に参加者に通知を送信する必要があります。 Zoom の組み込み機能を使用してこの通知を送信すると、会議中に議論された主要な点が明確になります。
会議を録画するオプションもあるので、主催者は後で会議に戻って活用したり確認したりできます。次に、主催者は、会議が終了したことと、指定された時間が経過すると接続が切断されることを明確に通知する必要があります。
会議の性質によっては、秩序ある専門的な方法で会議を終了するために追加の手順が講じられる場合があります。適切に文書化されていることを確認するために、完了後に概要が参加者に送信される場合があります。また、今後の会議を改善する方法について参加者からフィードバックを求めることもできます。
最終的には、Zoom 会議をスムーズかつ秩序正しく終了することが、会議を成功させるために重要です。これらの手順に従い、重要なポイントが十分に開示されると、参加者は具体的なフォローアップ行動の実施と共通の目標に向けた取り組みに集中できるようになります。